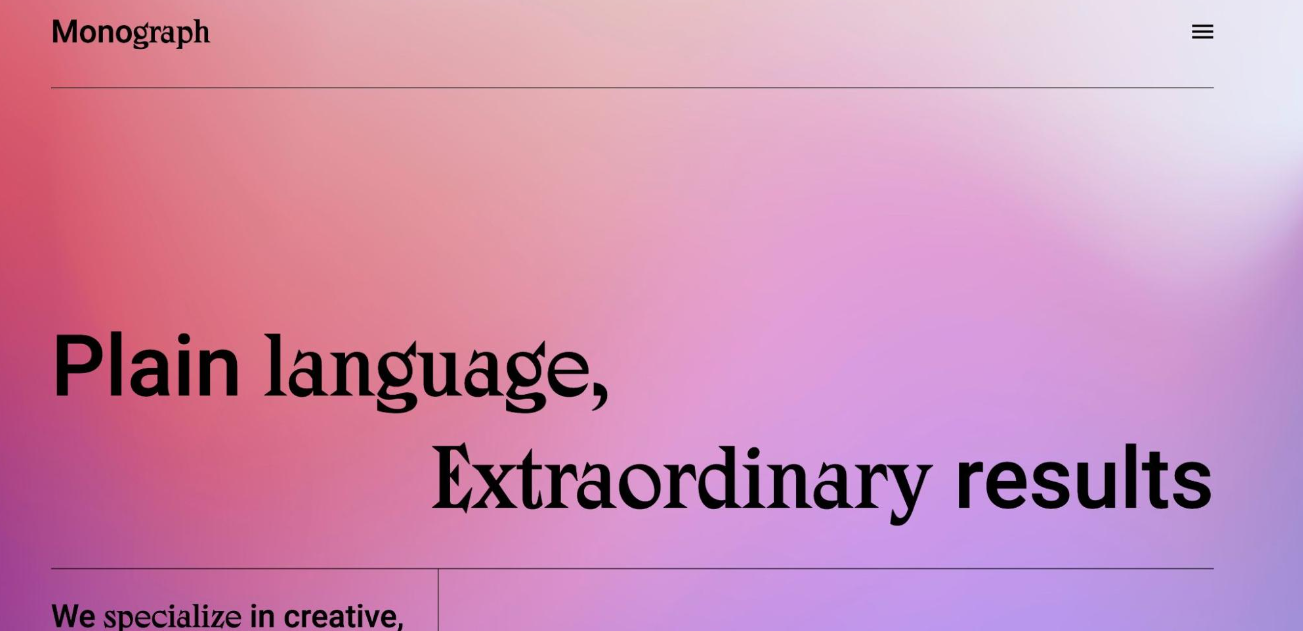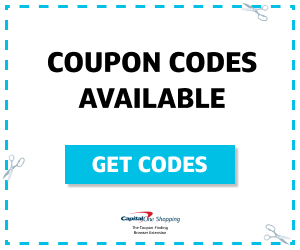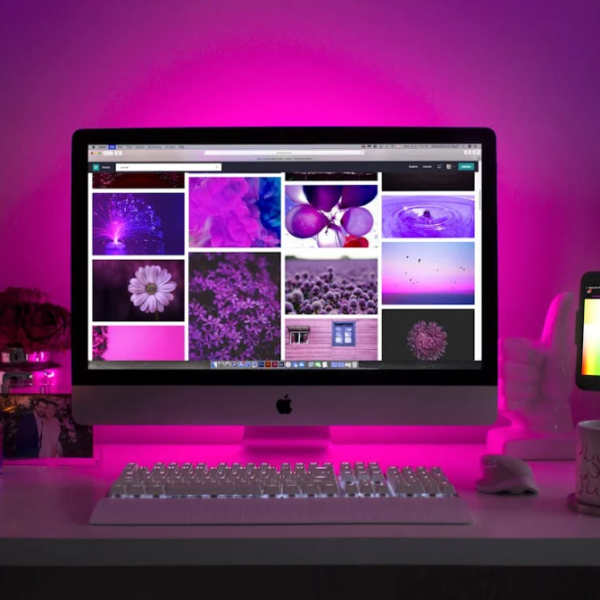If you have a pet or a small child, you’re probably familiar with the chaos that can ensue when they get their hands on an unattended keyboard, resulting in a string of random characters. Fortunately, we have a handy tool that allows you to lock and unlock your keyboard using a simple keyboard shortcut.
Keyboard Locker is a lightweight program that performs this task efficiently while using minimal system resources. It originally started as a small AutoHotKey script created by a forum member known as Lexikos. We’ve enhanced and compiled it, eliminating the need for AutoHotKey installation. However, if you do have AutoHotKey installed, we’ve included the original script in the download, allowing you to customize it to your preferences.
To begin, download Keyboard Locker and unzip the folder to your preferred location on your hard drive. Inside the Keyboard Locker folder, you’ll find various files, including icons and a readme. The two key files you’ll need are “KeyboardLocker.exe” and “KeyboardLocker.ahk.”
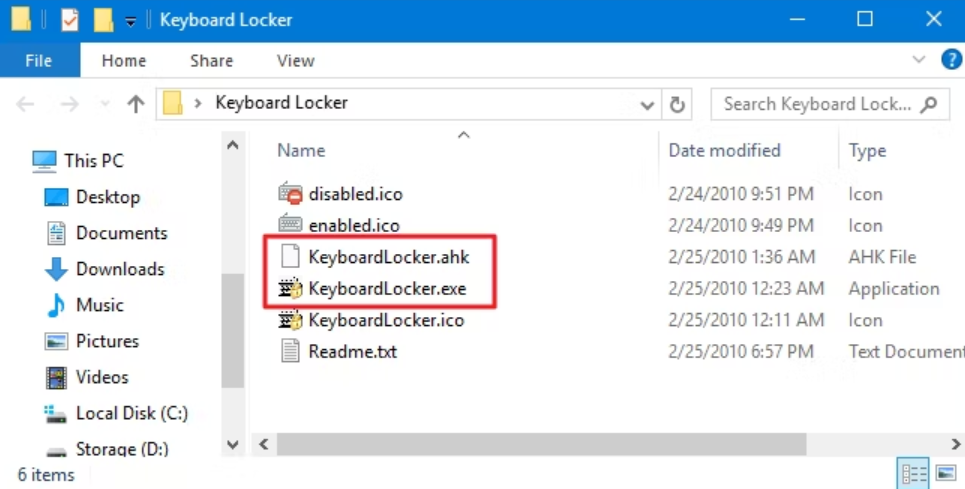
If you haven’t installed AutoHotKey, simply double-click the “KeyboardLocker.exe” file to run it. This file is an AutoHotKey script that has been compiled to function as a standalone program, eliminating the need for AutoHotKey installation.
For those who are already familiar with AutoHotKey, you can opt to use the “KeyboardLocker.ahk” file to run the script directly. The advantage of using the script version is that it allows you to customize the keyboard shortcuts for locking and unlocking as per your preferences.
Once you’ve launched Keyboard Locker, a small keyboard icon will appear in your notification area, indicating that the tool is ready for use.
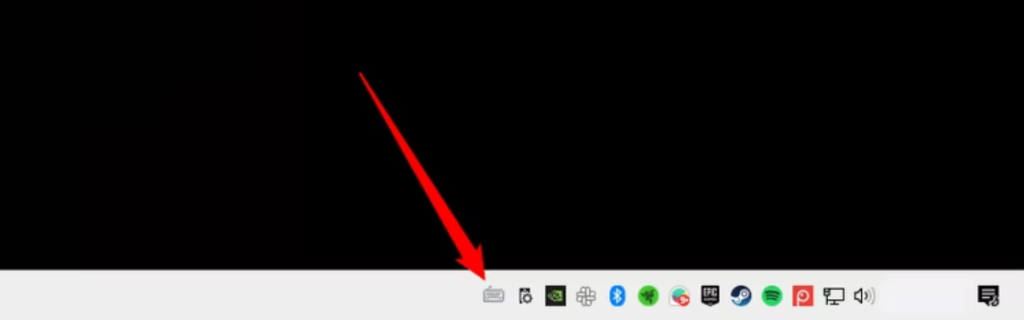
To lock your keyboard, simply press the Ctrl+Alt+L keys simultaneously. You’ll notice a change in the Keyboard Locker icon, indicating that the keyboard is now locked.
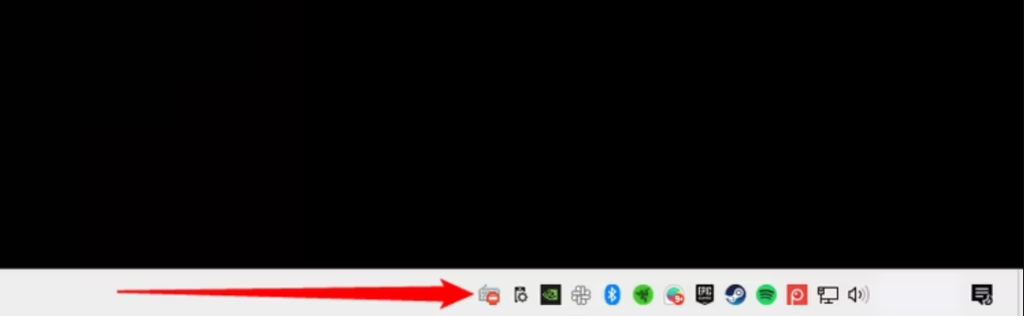
Most keyboard inputs are disabled when locked, including function keys, Caps Lock, Num Lock, and various special keys found on media keyboards. Some key combinations like Ctrl+Alt+Delete and Win+L can still function, but they are highly unlikely to be triggered accidentally by a pet or a child.
To re-enable keyboard input, you can easily type the word “unlock.” As you do this, the Keyboard icon will revert to its normal appearance, indicating that the keyboard is now unlocked.
How to Show Balloon Notification Reminders
By default, Keyboard Locker does not show notifications when you lock or unlock your keyboard. If you wish to enable notifications, simply right-click the Keyboard Locker icon in the notification area and then select “Show Tray Notifications.”
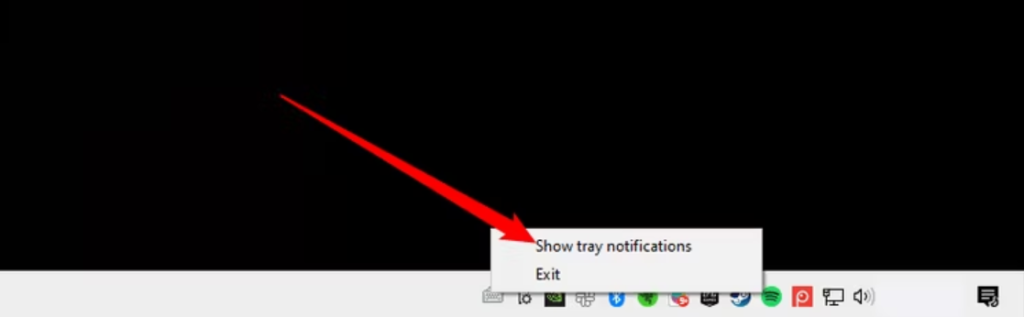
Keyboard Locker will now show notifications when you lock or unlock your keyboard.
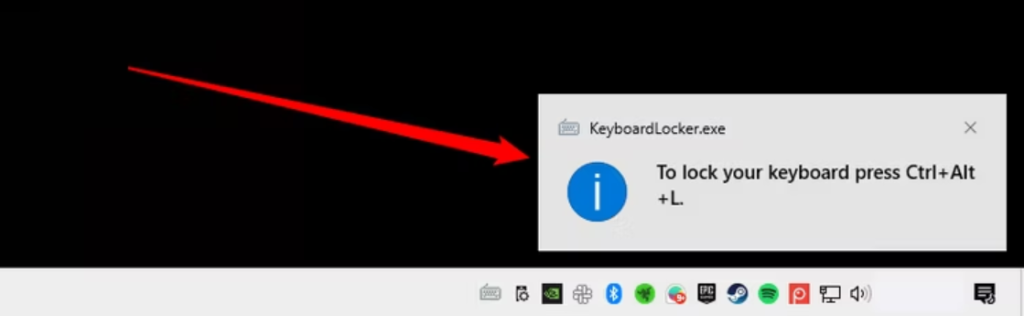
If you’d rather not receive notifications, you can also view the shortcuts for locking and unlocking your keyboard by hovering your mouse over the Keyboard Locker icon.
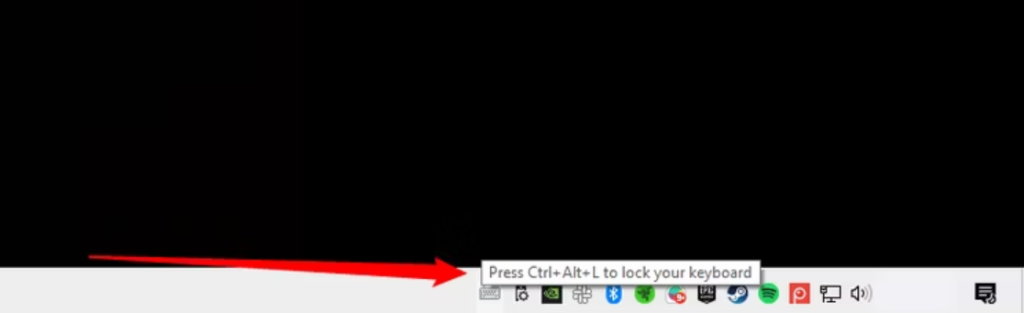
How to Start Keyboard Locker when Windows Starts
Running Keyboard Locker when you need it is straightforward, but you can also set it to launch automatically when Windows starts by placing it in the Windows startup folder. For detailed instructions, you can check out our guide on adding programs, files, and folders to system startup in Windows.
In brief, you can place your AutoHotKey folder in any location you prefer. To open the Run dialog, press Windows+R, then type “shell: startup” in the “Open” box, and click “OK.”
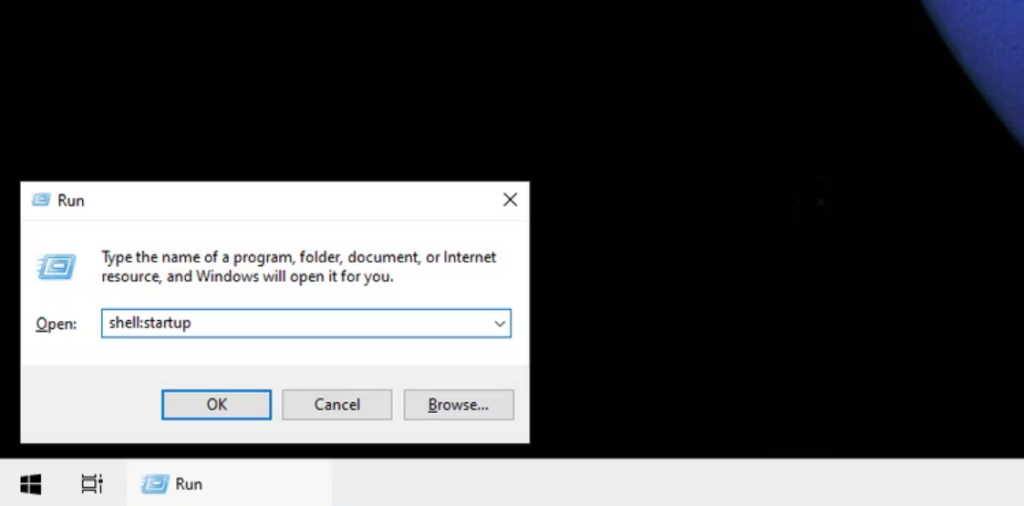
To ensure the Keyboard Locker runs automatically when Windows starts, create a shortcut to the “KeyboardLocker.exe” or “KeyboardLocker.ahk” file (whichever you use) in the Windows startup folder. You can do this by right-clicking the file and dragging it to the startup folder, then selecting “Create shortcut here” with your right mouse button. Alternatively, you can right-click within the startup folder, go to “New,” and choose “Shortcut” from the context menu. Once the shortcut is in the startup folder, the Keyboard Locker will launch automatically when you start Windows.
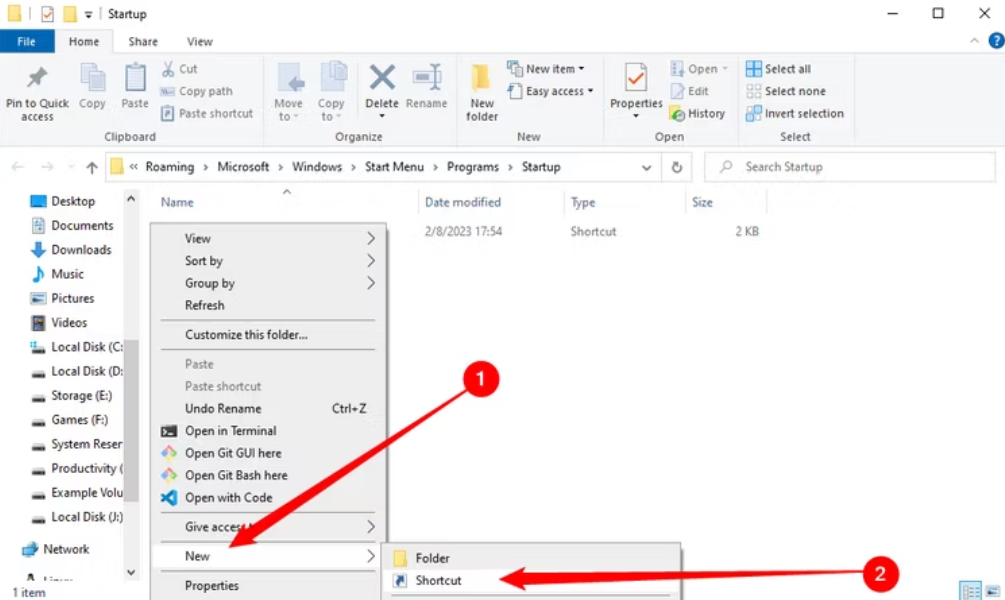
If you enjoy some company while working on your computer, having a child or pet around can be delightful. However, it can become quite disruptive if they start mashing the keyboard. Keyboard Locker is a handy tool for those with curious pets and inquisitive infants.