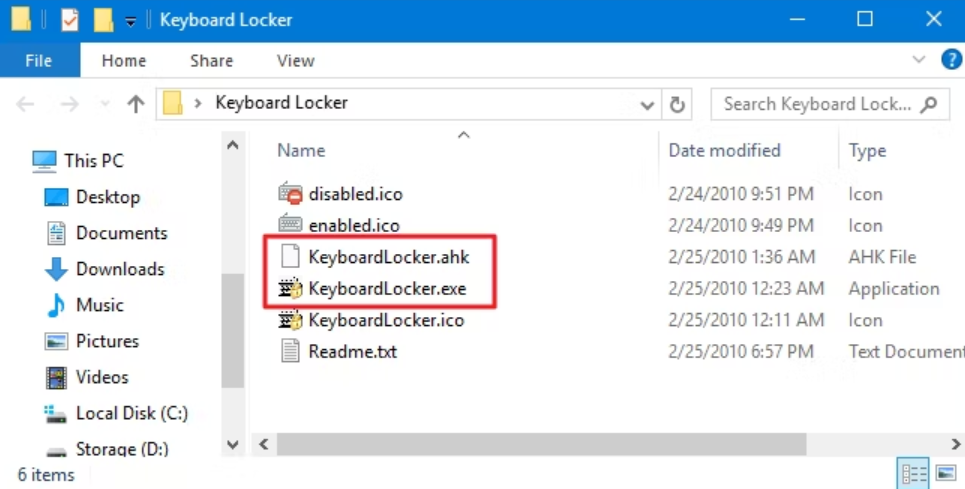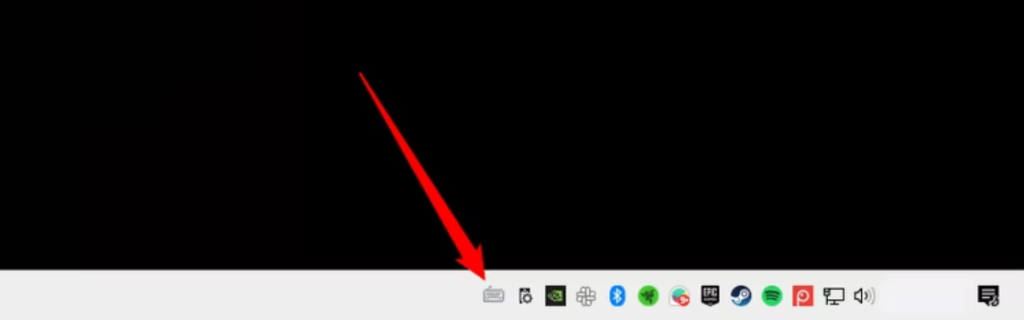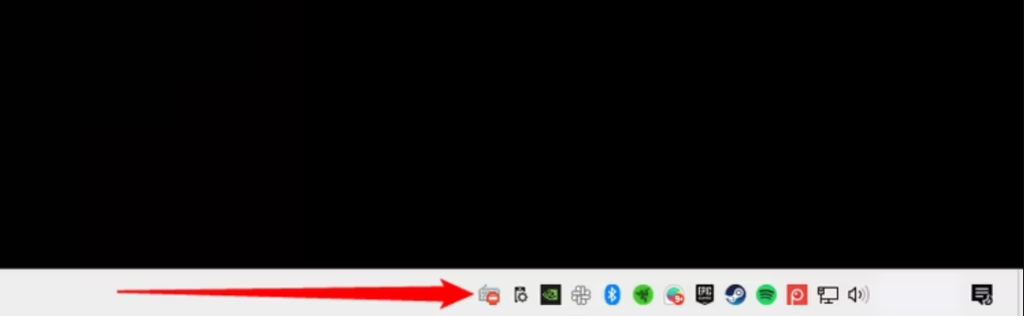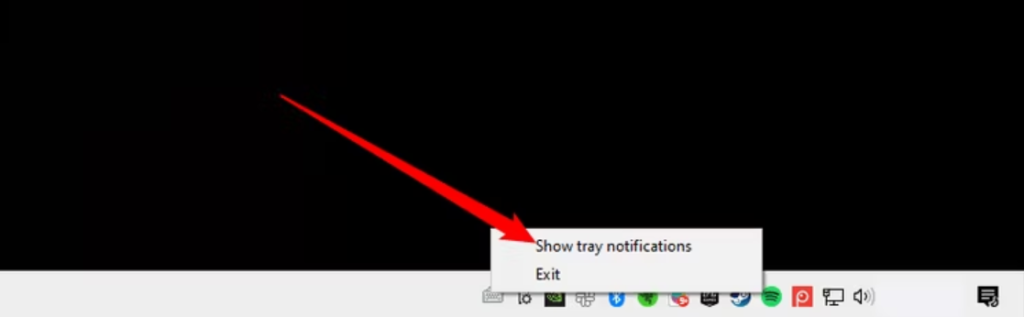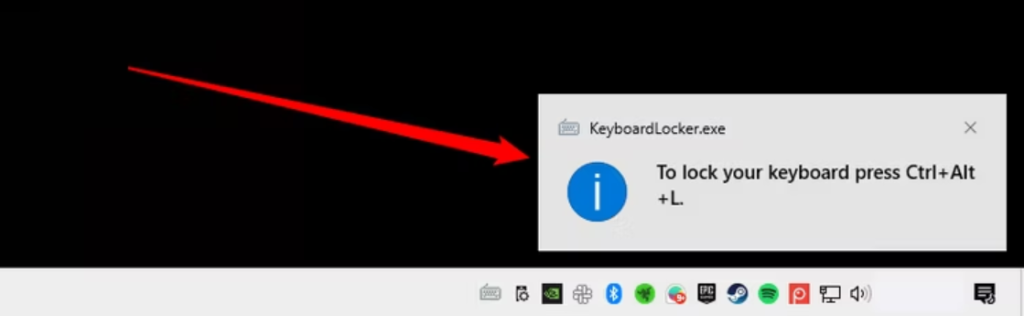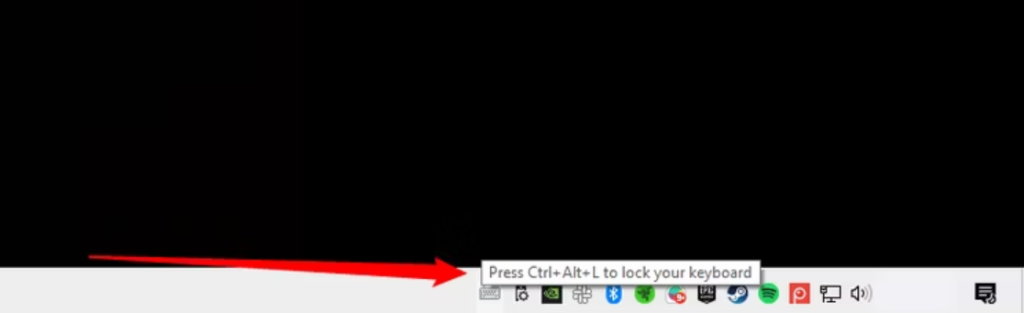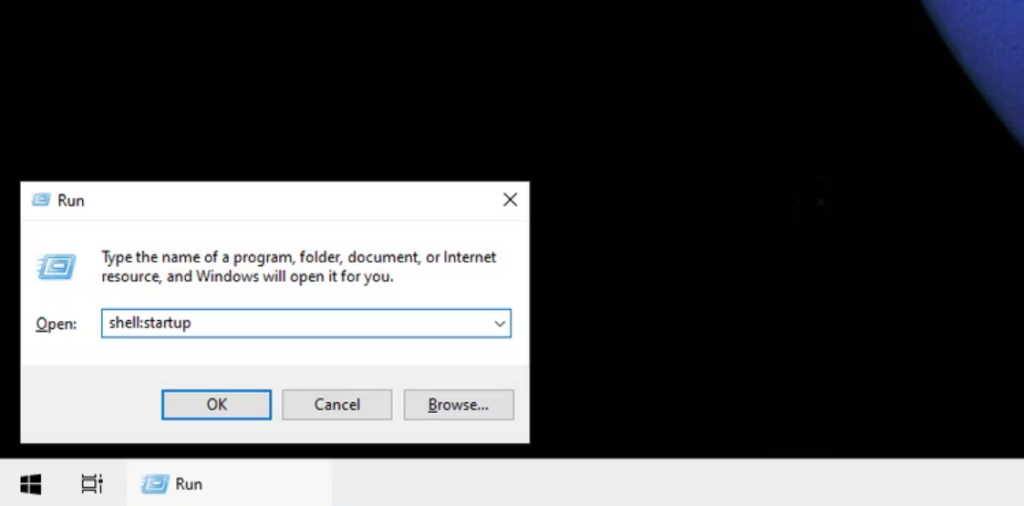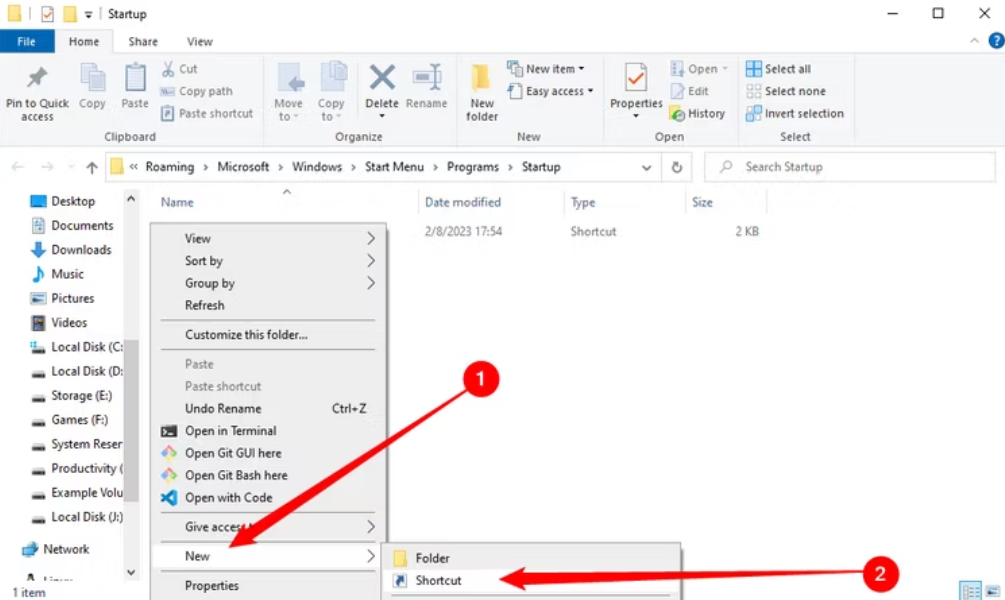8 Creative Ways to Use Your Old PC, Even If It Can’t Run Windows 11
Starting in October 2025, standard versions of Windows 10 won’t receive security updates. But if your computer doesn’t meet Windows 11’s stringent hardware requirements, you don’t have to discard it just yet! There are numerous excellent ways to repurpose your computer.
Install Linux Instead
Linux offers numerous distributions (distros) that can effectively replace Windows for the majority of users. These distros support all the essential productivity software, and for many tasks, a web browser is all you need.
Even if you’re a gamer, there’s no need to make a complete transition, as gaming on Linux is continually improving. Moreover, there are user-friendly Linux distros available, and in many cases, you can try them out without removing Windows.
Use It as a NAS
While cloud storage is convenient, it’s dependent on a working internet connection, constrained by your internet speed, and raises privacy issues. So, why not repurpose your old computer into a NAS (Network Attached Storage) server?
Simply install a few affordable hard drives, set up your preferred NAS operating system and software, and enable users to save and retrieve data over your high-speed local network.
Make a Streaming Server
This idea is closely related to transforming your computer into a NAS. Still, it includes the extra feature of streaming video content from your personal video collection to anyone within your network (or even outside it, depending on how you configure it).
You can opt for a commercial solution like creating a Plex server, or you can convert your computer into a DLNA media server.
Host Your Own E-book Library
If you have a library of e-books, comic books, or any other documents, you can utilize software like Calibre to manage and deliver them to your devices, such as tablets or e-readers.
Make a Dedicated Gaming Server
If you have a favorite multiplayer game that’s facing a shortage of servers, consider repurposing your old computer to host a dedicated server for that game. The compatibility of running a dedicated server on a non-Windows operating system will vary depending on the game. However, this can be an excellent solution to establish a fast and private game server for you and your friends.

Create Your Own Web Server
While creating and hosting a website typically involves paying for server space from a hosting service, you have the option to transform your computer into a web host, granting you full control over your website. Nevertheless, it’s important to note that not all home internet connections allow you to host a web server, as some ISPs explicitly prohibit it.
If your ISP permits web hosting on your home connection, it can be an interesting method to manage a small online forum or blog. This approach is ideal for those looking to start a site as a hobby and gain a deep understanding of the intricacies involved in the process.
Make a Hackintosh
Some believe that the era of Hackintosh computers is drawing to a close, but there are those who contend that Hackintoshes still offer value. Suppose your old computer possesses a motherboard, CPU, and GPU that are compatible with Hackintosh setups. In that case, it can be a fantastic way to prolong its usability, provided it can run a macOS version that continues to receive security updates.
Build an Arcade Cabinet
You might have come across projects in which individuals use small, affordable computers like a Raspberry Pi to create their own arcade emulation cabinets, which is just one of the many fantastic Raspberry Pi projects. Given that your Windows 10 computer is likely much more powerful than a Raspberry Pi, it can serve as the core of an arcade cabinet. As you already possess the PC component, it should be a more cost-effective solution than purchasing a pre-assembled system. You can readily purchase arcade cabinet kits from websites such as Amazon.